윈도우 10 11 단축키 모음 컴퓨터 쉽고 빠르게 사용하자!

이번 포스팅은 컴퓨터 윈도우 단축키 설정법 에 대한 포스팅입니다.
하루를 시작하며, 접하게 되는 내 컴퓨터의 윈도우! 항상 사용하며 접하고 있지만, 보다 효과적으로 윈도우를 사용하고 있는지, 한번 되돌아볼 필요가 있지 않을까요!? 윈도우엔 우리가 모르는 기능들이 많이 있는데요! 윈도우 10 11 의 단축키 설정에 대하여 알아보겠습니다.
▣ 활성화 된 창 닫기

Ctrl + W 의 기능은 윈도우의 열린 활성화된 창을 빠르게 닫을수 있습니다.

마우스를 클릭하여 최소화,확대, 그리고 종료를 클릭하게 되는데요! 종료 X를 클릭하는게 여간 번거롭습니다. X 키를 마우스로 누르지 않아도 단축키로 빠르게 닫습니다. Window 의 앞글자 W 를 기억하면 됩니다.
▣ 이름 바꾸기

보통은 마우스 우클릭하여 이름바꾸기를 선택 하시진 않았나요!? 이젠 대상을 선택하고 F2키를 누릅시다!F2키를 누르고 이름을 바꾸면, 확장자를 제외한 텍스트가 선택되어 마우스로 글거나, 선택할 필요없이 간편하게 이름 바꾸기를 할수 있습니다.
▣ 탐색기 열기

윈도우 탐색기를 열수 있습니다. PC에서 정말 많이 사용하는 기능이니 외워두시면 좋습니다.
WIN+E 키로 탐색기를 열고, WIN+W키로 탐색기를 닫으십시요! 손이 훨씬 편해집니다.
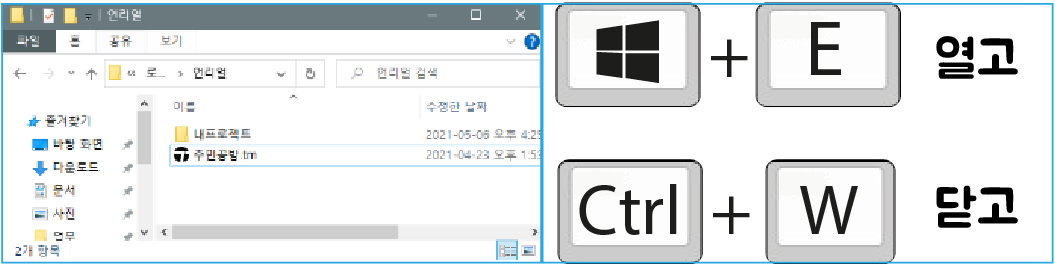
▣ 화면 분할

좌,우로 빠르게 화면을 2분할 해 줍니다. 마우스로 드래그하여 창을 좌우로 힘겹게 배치하고 있었다면,
이젠 Win+방향 좌,우키를 활용하여 좌,우배치를 빠르게 해 보세요! 순식간에 자동 배치가 됩니다.
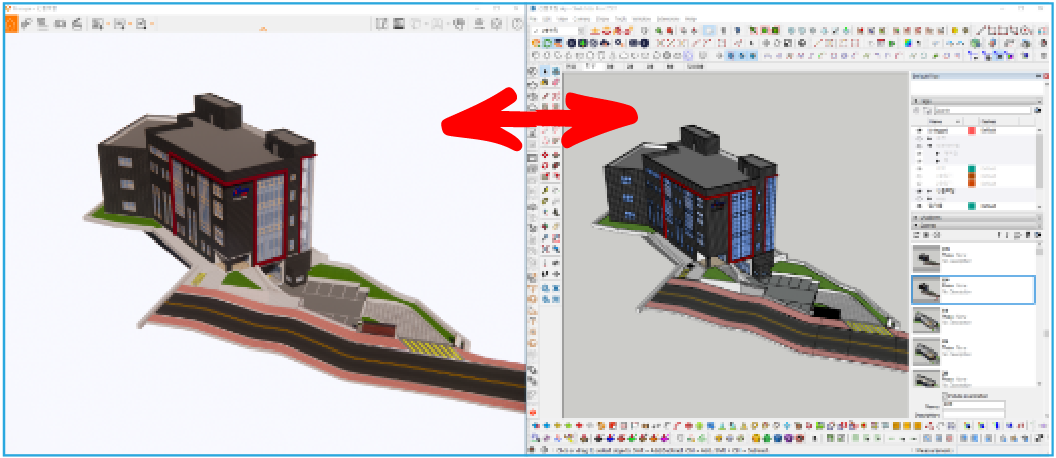

위,아래로 조정할수 있습니다. WIN+상,하버튼을 클릭하면, 좌,우로 나눈창을 다시 상,하로 분할하여, 스크린에 4개의 분활 화면을 만들수 있습니다. 물론 원상복귀도 가능하구요!
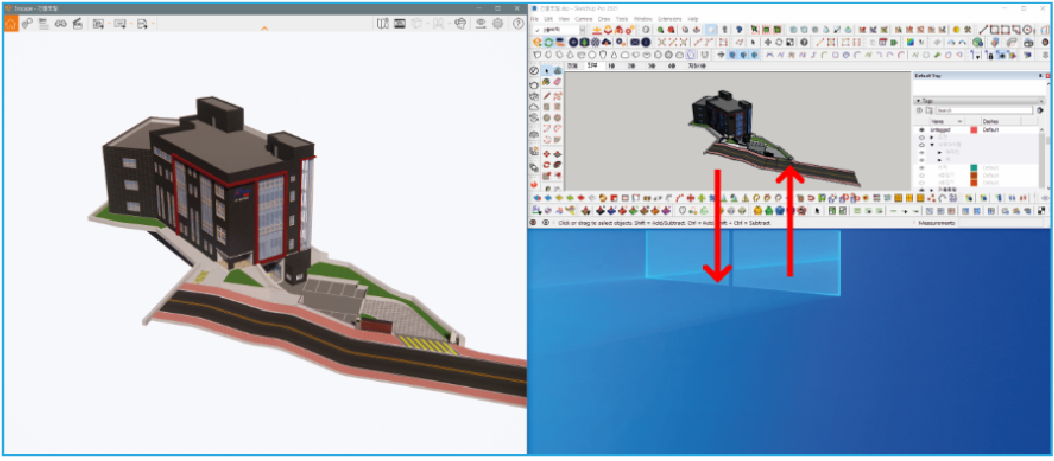
총 4분할을 할수 있습니다. 분할뿐 아니라 최대화/이전크기로 복원/최소화도기능도 포함됩니다. 창크기 조절을 마우스로 드래그하며 한다는건좀 번거로운 일이죠! 윈도우 창분할 단축키로 빠르게 진행합시다.
▣ 바탕화면 보기

컴퓨터 여러화면이 띄워져 있을때 한방에 깨끗한 바탕화면 으로 넘어가고 싶다면 WIn+D 단축키 를 눌러봅니다.
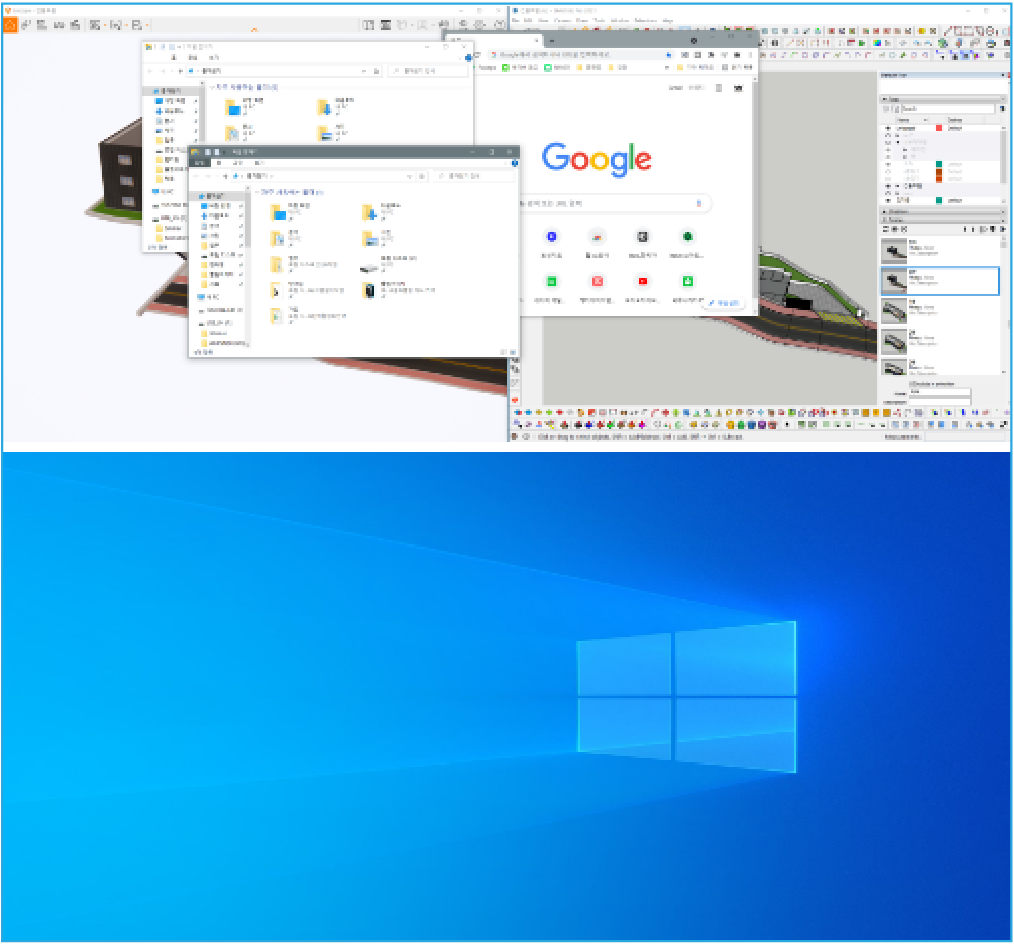
WIn+D 한번더 누르면 원래 사용하던 화면으로 복귀하게 됩니다.

비슷한 기능도 있는데요! 창 전체 최소화 기능입니다.

창 최소화 복원키 입니다.
이상 몇가지 윈도우 10 11 단축키에 대해서 살펴 보았습니다. 그외에도 여러가지 윈도우 10 단축키들이 존재하고 있는데요!! 계속 포스팅해 보기로 하겠습니다. 윈도우 사용 습관을 잘들이면, 보다 빠르고 간편하게 컴퓨터를 사용하고 응용하여 시간 절약과 손 노동에서 해방될수 있습니다. 윈도우 10 단축키를 손에 익혀서 쾌적한 환경에서 컴퓨터를 하도록 합시다!!
이상 컴퓨터 윈도우 10 11 단축키 설정 으로 작업효율 높이자!! 1편 포스팅을 마치겠습니다.