스케치업 초기화면 세팅방법 과 메인 화면구성에 관하여 알아보도록 하겠습니다.
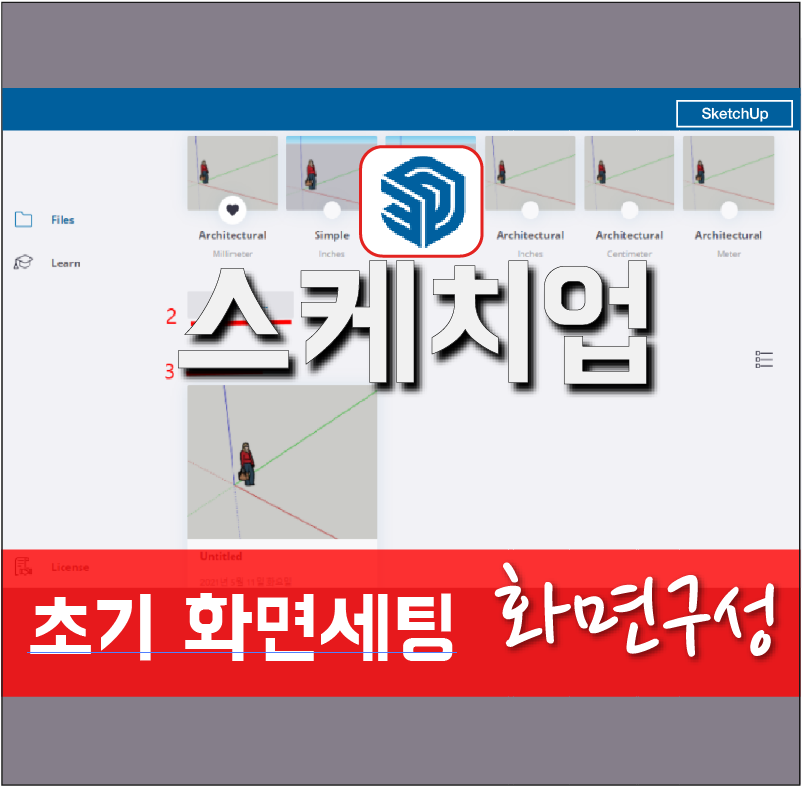
▶ 초기화면 세팅법
스케치업을 처음 시작하면, Open 팝업창이 나오게 됩니다.
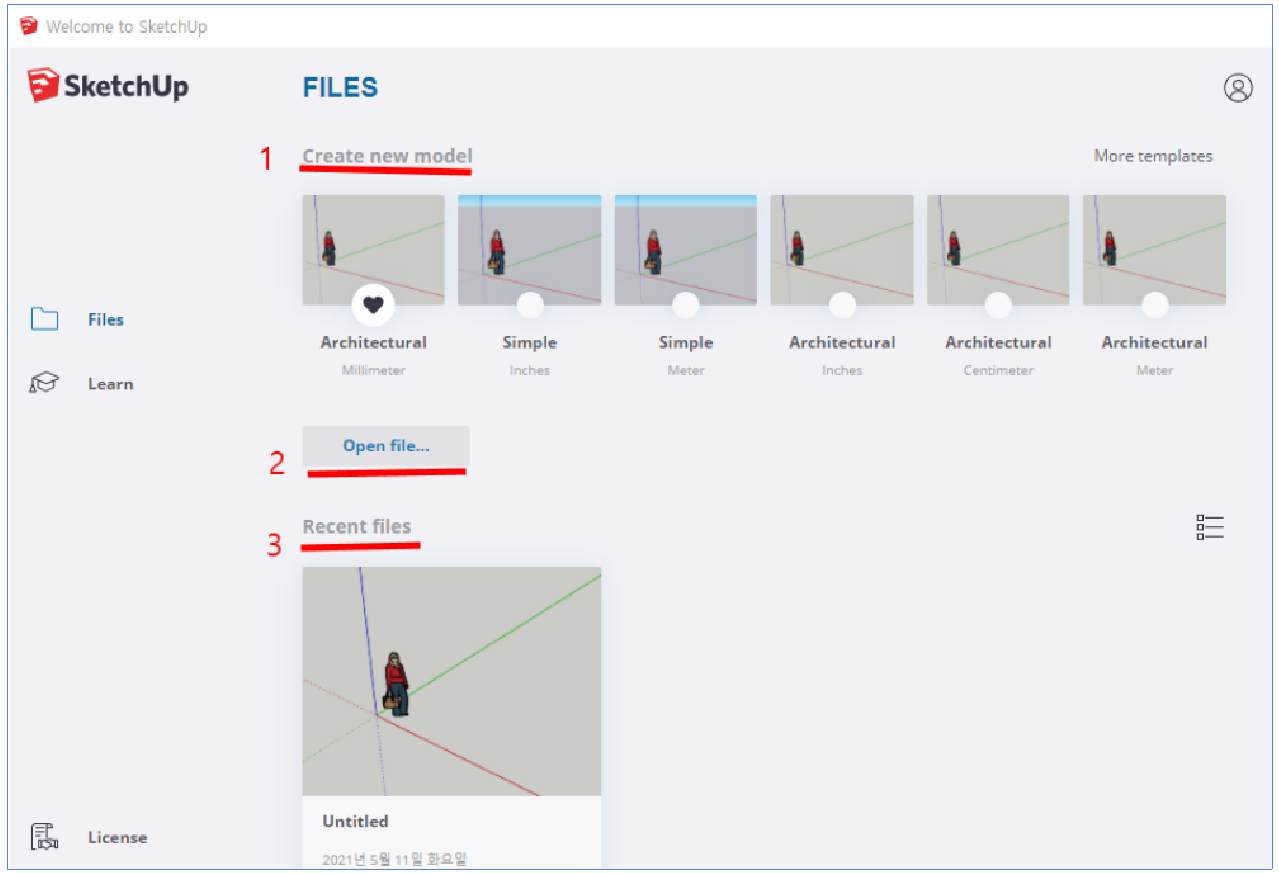
초기 OPen 화면입니다. 3가지만 알면 되겠습니다.
1. Create new model : 기본으로 제공하는 템플렛으로 칫수단위를 즐겨찾기해 두는 곳입니다. 건축,인테리어 분야는 밀리미터를 사용하므로 밀리미터로 즐겨찾기 하여줍니다.
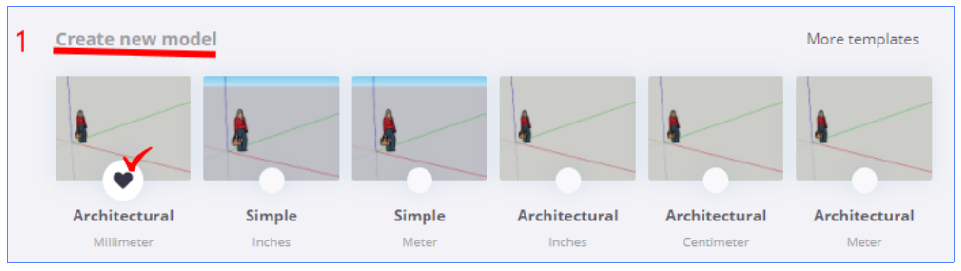
2. Open file ...
오픈파일은 자신의 컴퓨터에 저장한 자료를 탐색기로 검색해 불러오는 명령입니다. 저장된 파일을 열고 스케치업을 실행하는 방법입니다.
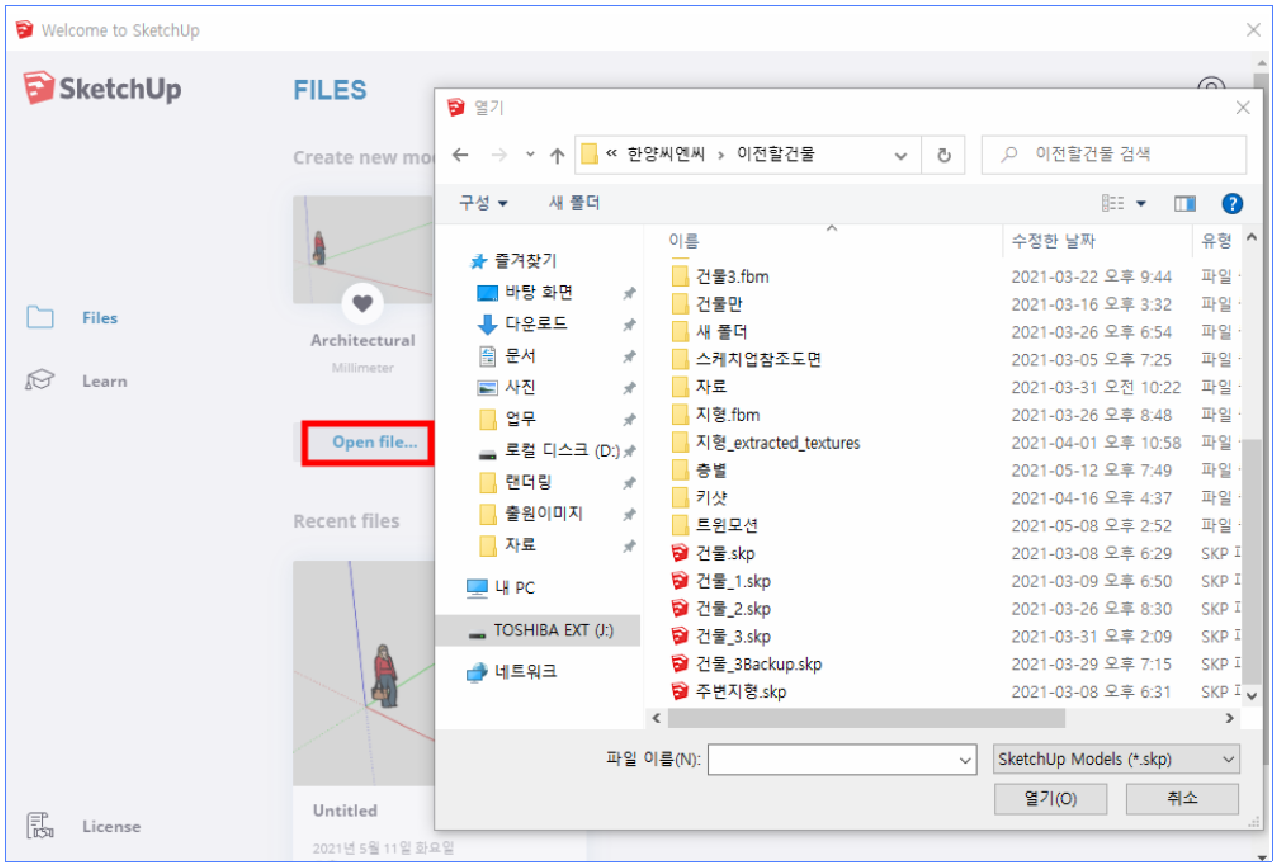
3.Recent files
가장 최근에 사용한 파일들을 보여주며, 열고싶은 파일을 클릭하면 됩니다.
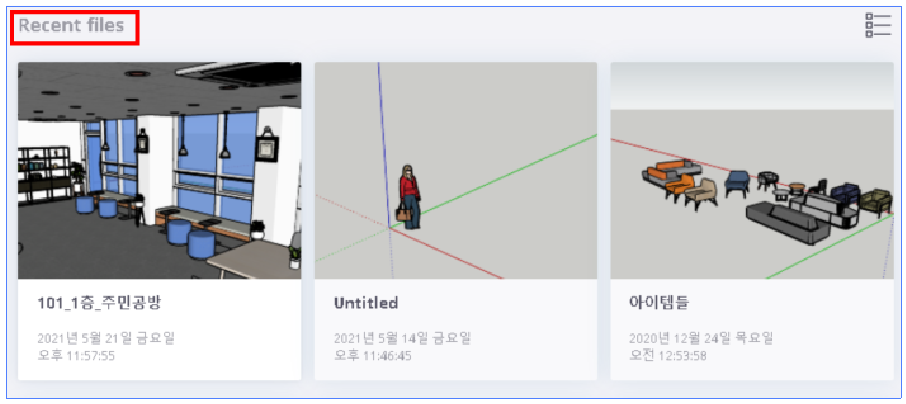
Learn
각종 포럼 및 학습을 제공하는 곳입니다. 스케치업을 하는데 도움을 줍니다.
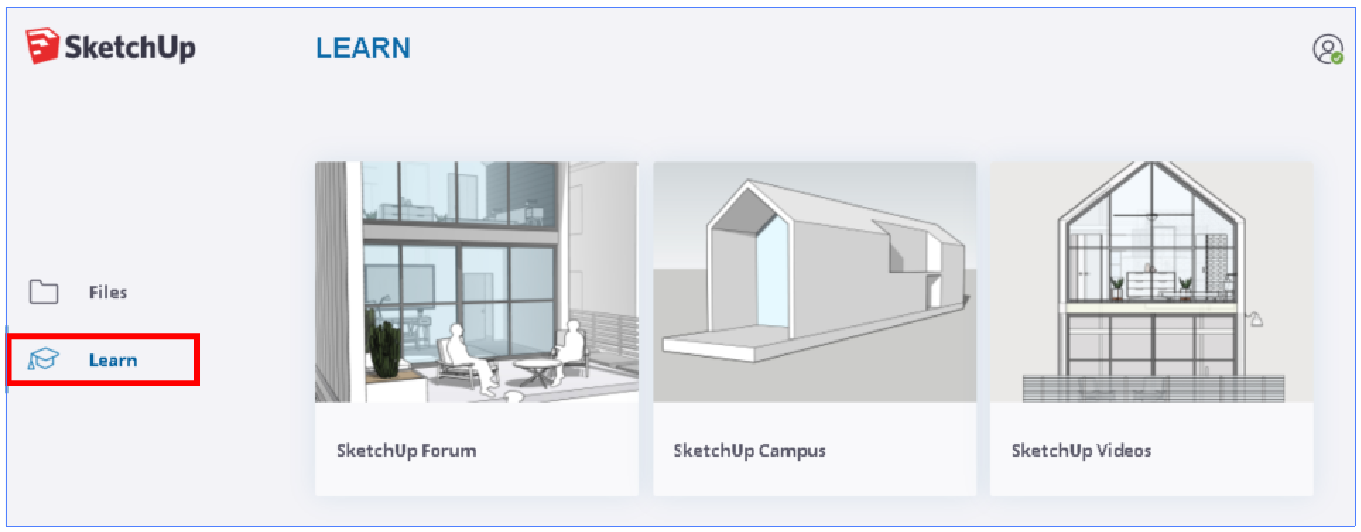
여기까지 초기화면 설정과 주요기능들에 관하여 살펴보았습니다.
▶ 메인 화면구성 커스텀으로 바꿔보기
이제 스케치업의 화면구성에 대해 살펴보겠습니다. 메인화면은 다른 프로그램에 비해 심플한 편입니다.
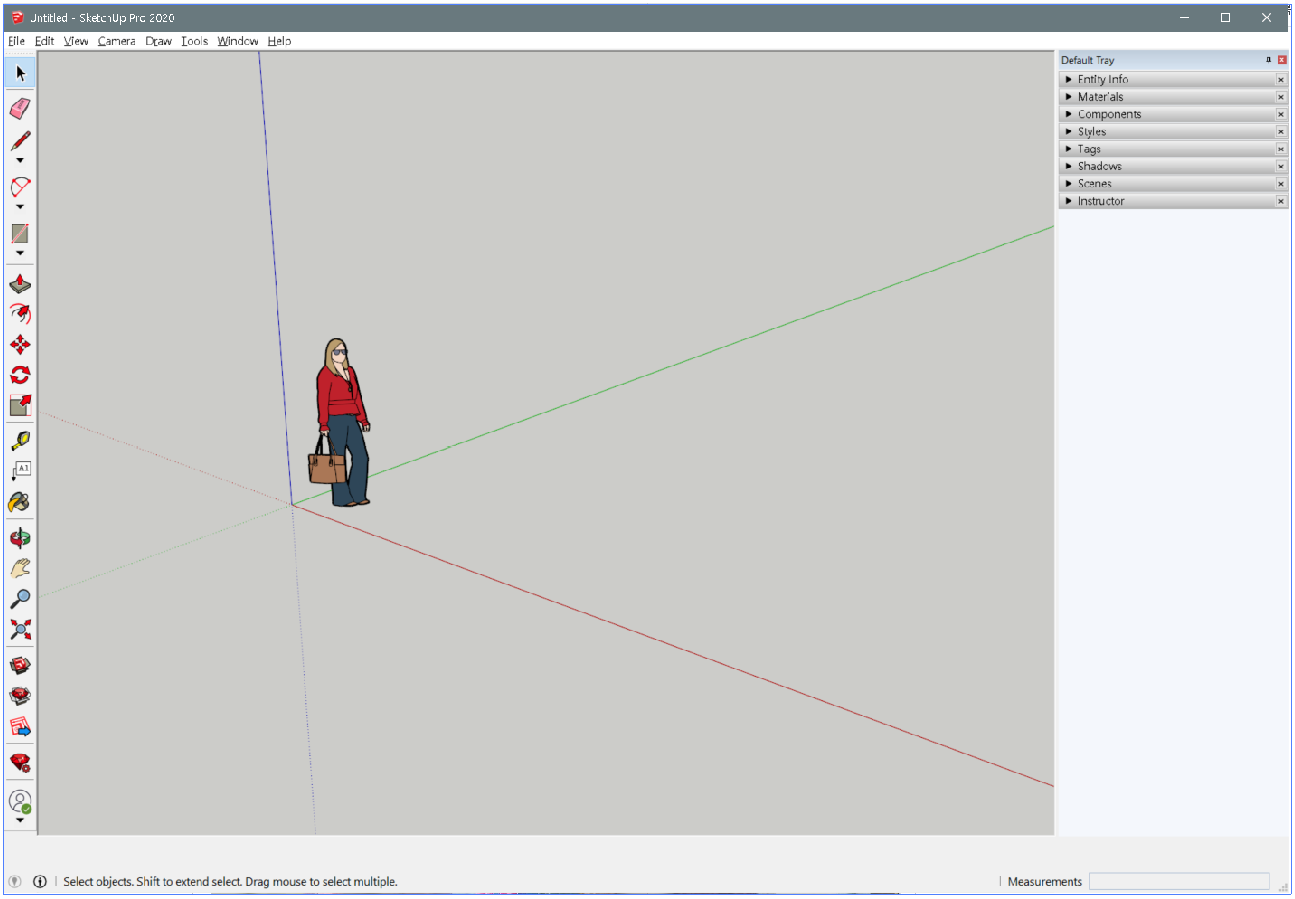
메인화면 구성을 사용자의 입맞에 맞게 바꾸어 줄수가 있는데요! 먼저 화면구성을 바꾸는법 부터 알아보겠습니다. 전 좌측 툴바보다 더 활용성이 좋은 툴바가 있어 그것으로 대체해볼까 하는데요!
Large Tool Set 바로 바꾸어 보겠습니다.
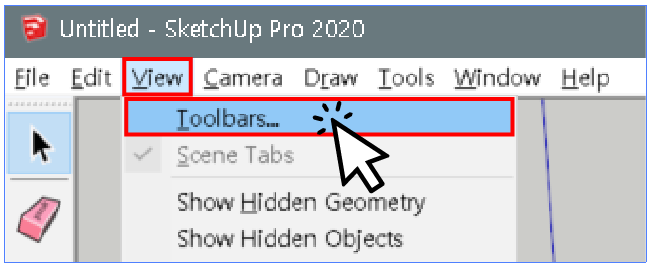
뷰 메뉴를 클릭하면 툴바 가 나오는데요! 클릭하여 툴바의 팝업메뉴를 띄웁니다.
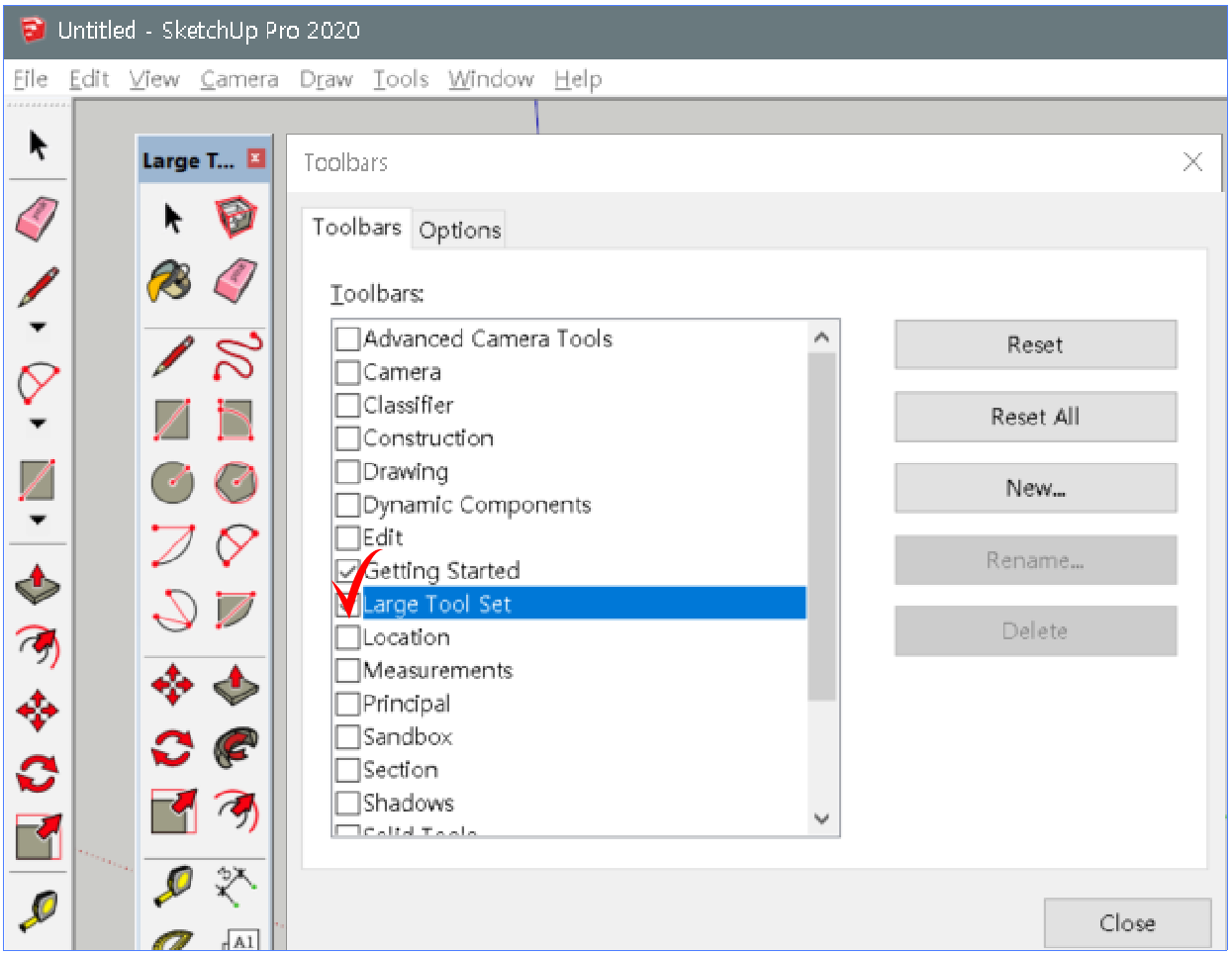
라지툴셋 에 체크해 줍니다. 체크하면 바로 툴바가 나타납니다!! 닫기를 누릅니다.
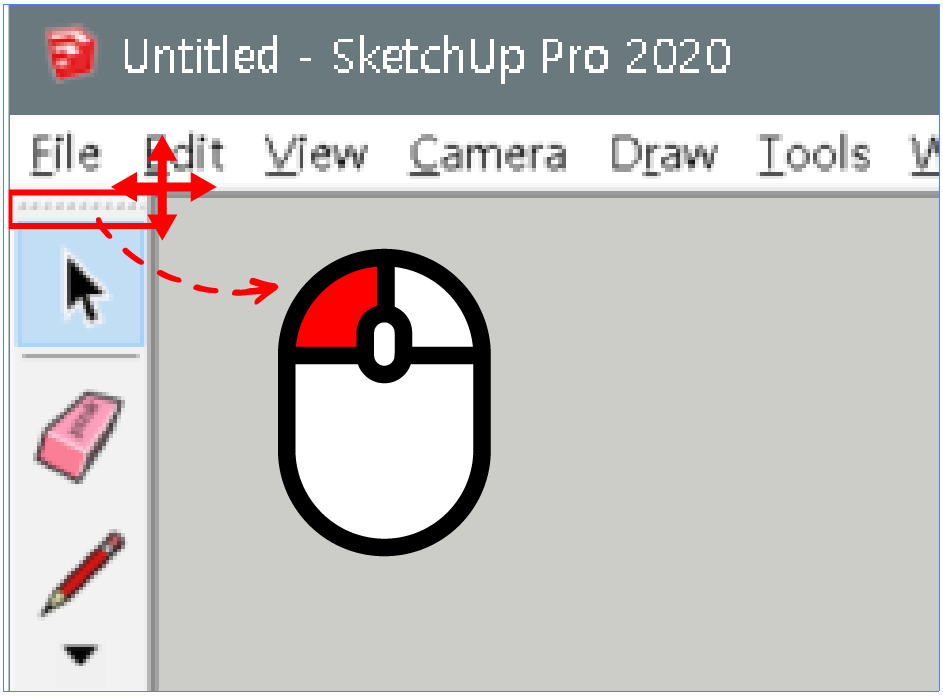
기존에 있는 툴바를 떼어내기 위해선 ....... 부분에 마우스를 갔다대면 양방향 화살표가 나타나고, 그부분을 클릭하고 마우스 드래그를 하여 끄집어 내 줍니다.
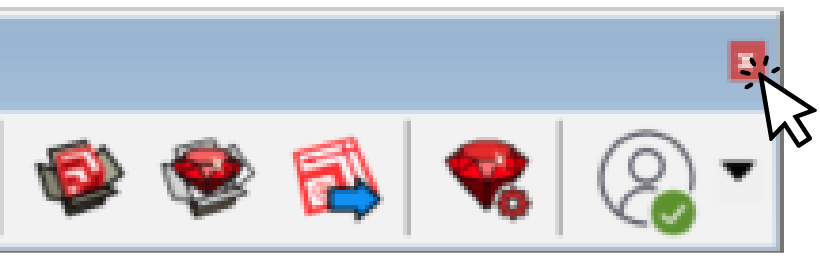
X버튼을 눌러 툴바를 닫아주고, Large Tool Set을 그자리에 갔다 붙어줍니다.
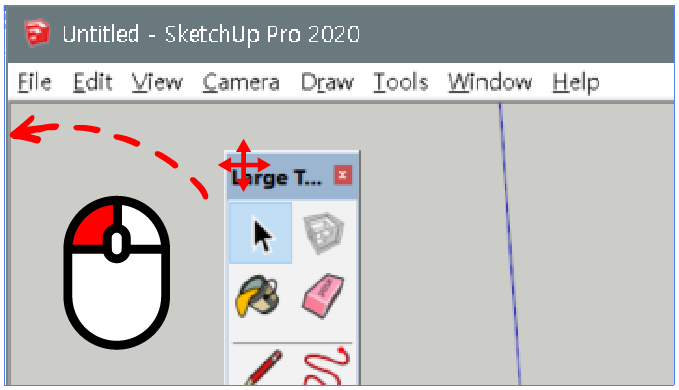
사용자가 원하는 화면구성하는 방법을 설명드렸습니다.
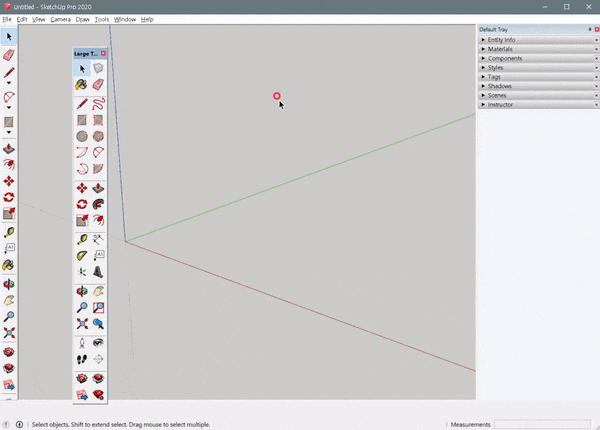
나머지 툴바들도 이런식으로 꺼내어 배치할수 있습니다.
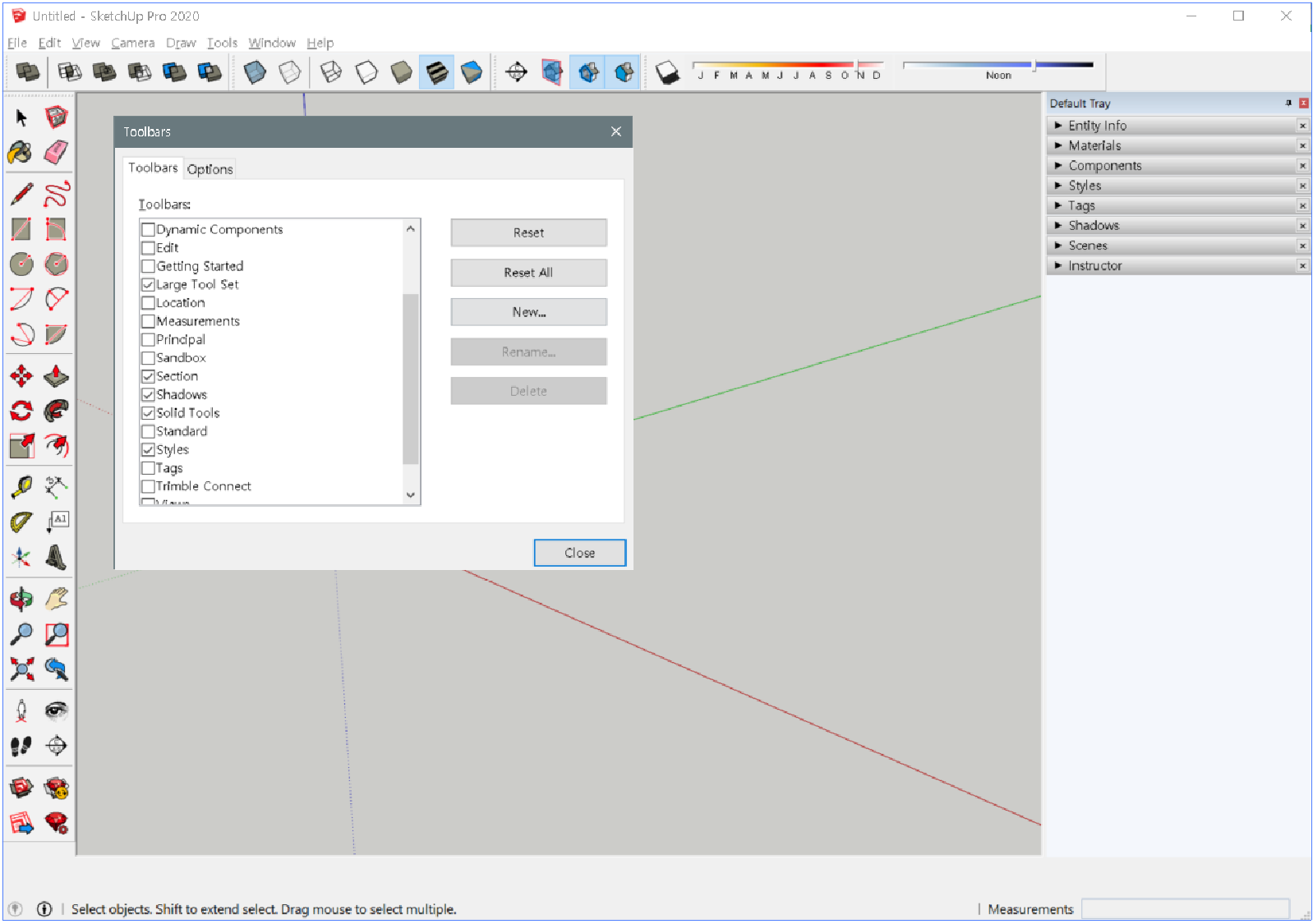
자주 쓰이는 명령들로 꺼내어 배치해 보았습니다.
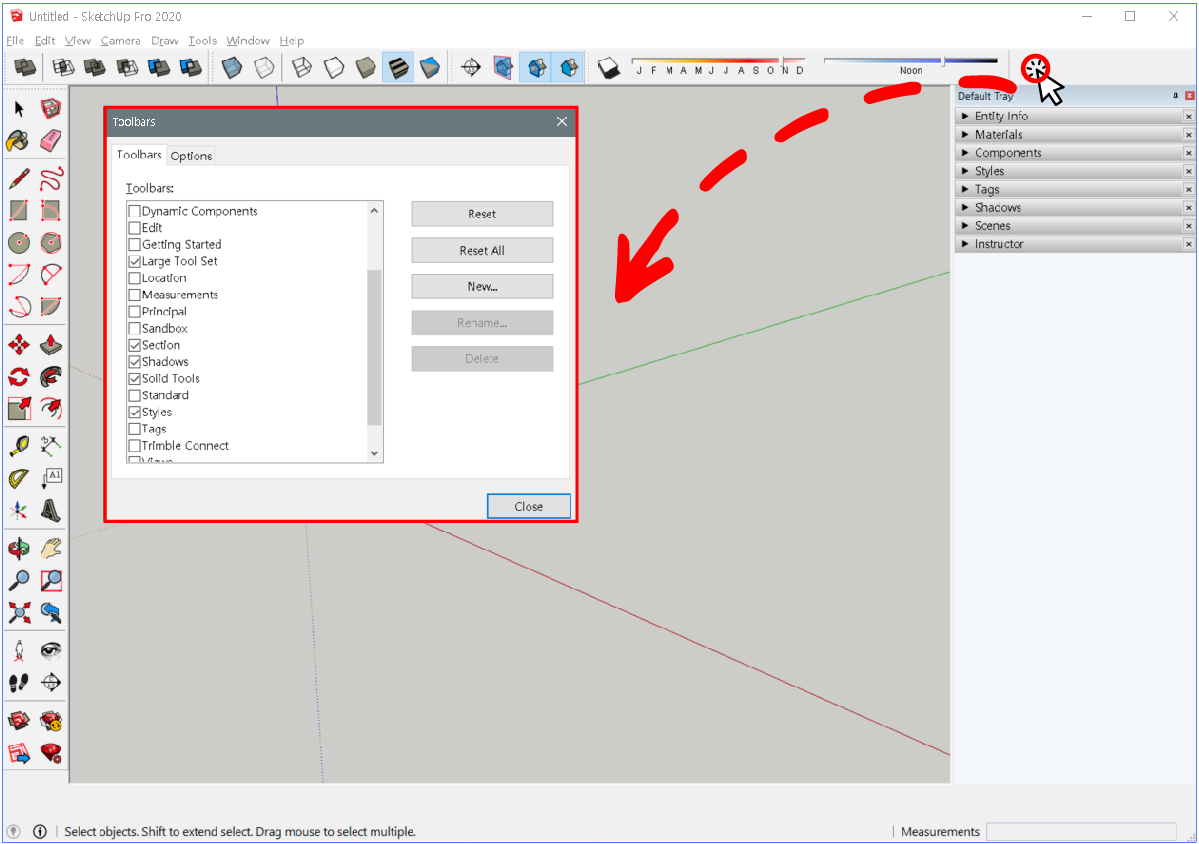
툴바가 배치된 빈공간을 클릭해도 툴바창을 열수 있습니다. 참고하세요!!
▶ 메인 화면구성
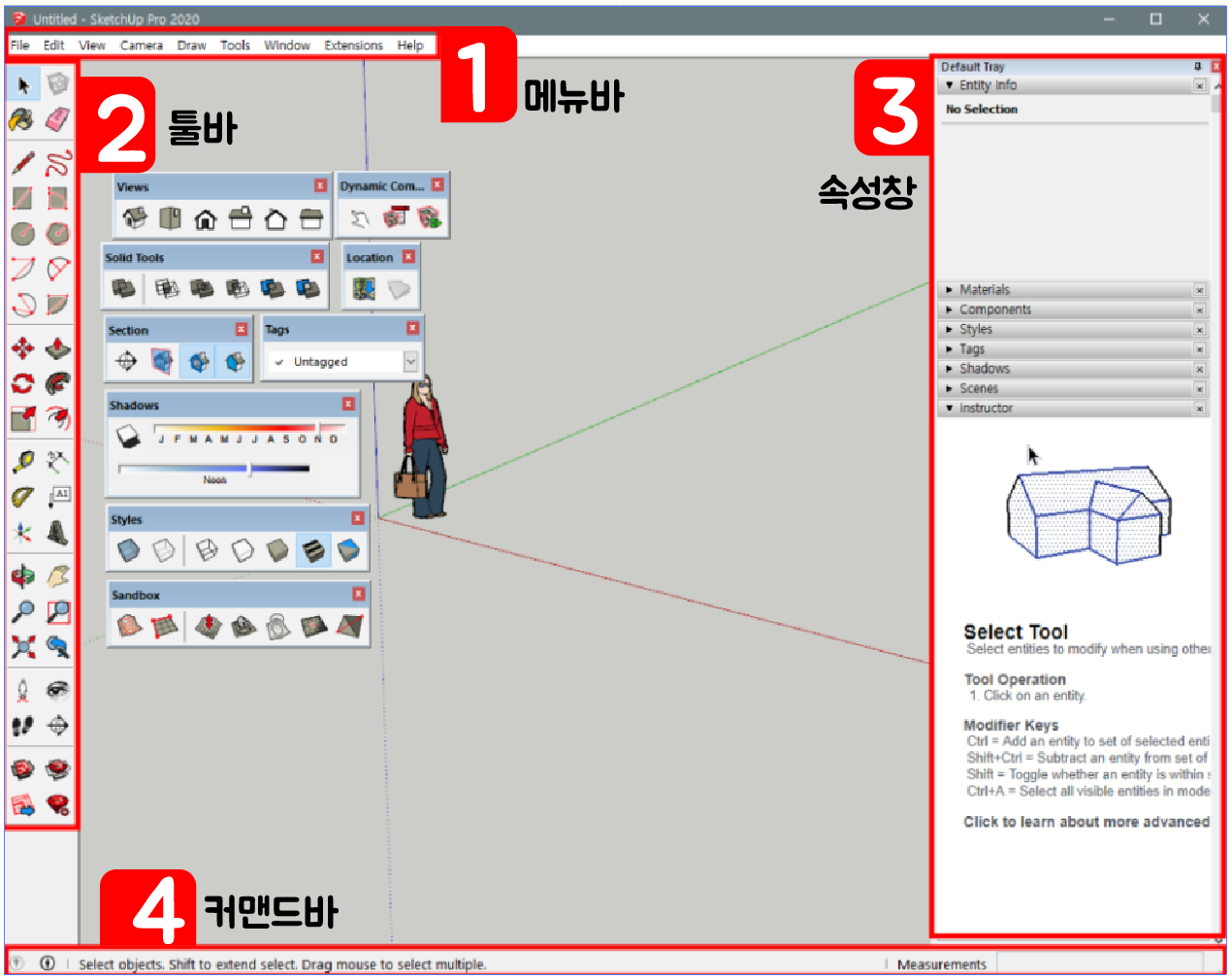
1. 메뉴바 : 텍스트로 구성된 명령들을 모아놓은 메뉴바 입니다. 툴바는 사용자가 이해하기 쉽게 아이콘화한 명령들인데요! 모든 명령들은 이 메뉴바에 다 있다고 보시면 됩니다.
2. 툴바 : 앞서 말한대로 명령어를 아이콘화한 명령어들 입니다. 가장 쓰임이 많은 명령어는 Large Tool Set에 모아놓았으며, 나머진 단일 툴바형태로 필요할떄 꺼내놓고 쓰다가 안보이게 할수도 있는 방식입니다.
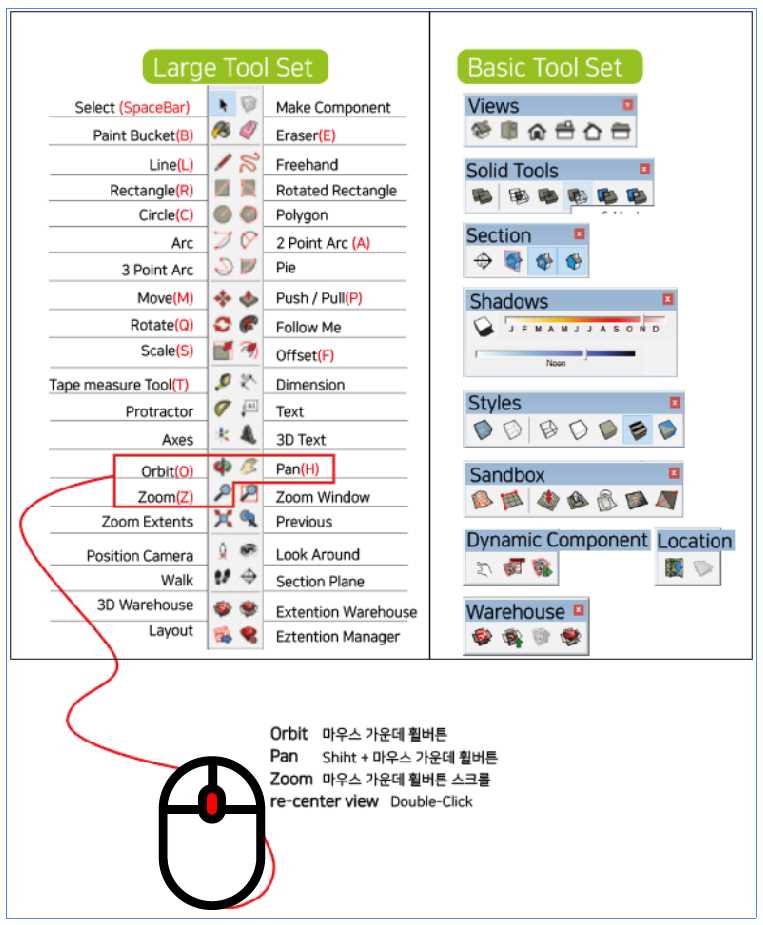
Large Tool Set 바의 단독툴바들을 나타낸 표입니다. 적색을 표시된건 명령어의 단축키를 표시한 것입니다. 마우스를 이용한 화면조정방법도 간략히 표기되어 있습니다.
3. 속성창: 오브젝트의 정보 / 재질 / 레이아웃 / 컴포넌트 /스타일 등의 속성을 보여주고 바꾸어 줄수 있는 영역입니다.

지금은 접혀 있지만 펼치면 많은 기능들이 있습니다. 스케치업을 배우는 과정에서 중요하고, 난해한 부분이 될 것입니다.
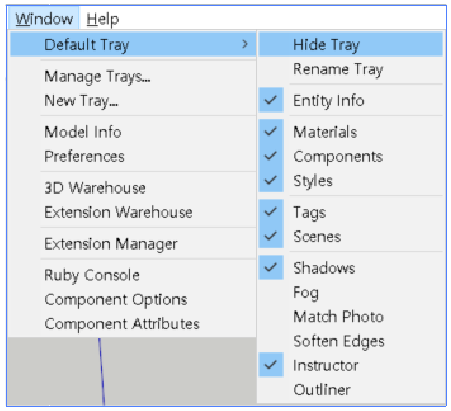
Window / Default Tray 에서 나타내고 없애고 할수 있습니다.
4. 커맨드 바 : 명령을 실행하는데 필요한 보조 메세지들이 표시되는 곳입니다. 명령을 실행할때 도움말이나 지시하는 문구가 뜨는 곳이니 주의깊게 봐야 합니다.
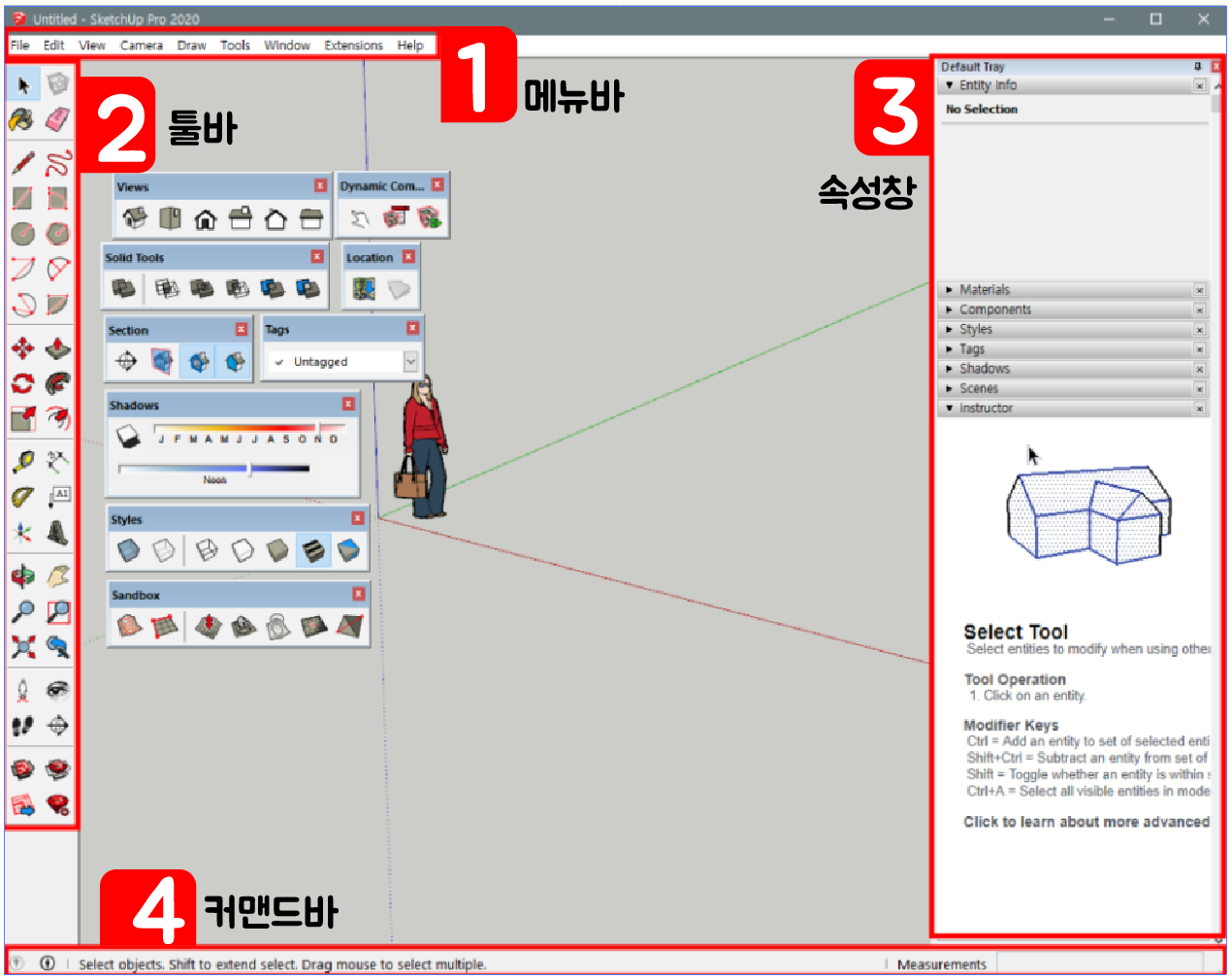
여기까지 화면구성에 대하여 간략히 살펴보았습니다. 한번에 다익히기엔 힘듭니다. 부분적으로 배워가며 익히다 보면,자연히 눈에 익고, 배우게 될것입니다.
이상으로 스케치업 초기화면 세팅방법 과 메인 화면구성에 관하여 알아보았습니다.
감사합니다!!~
'스케치업' 카테고리의 다른 글
| 스케치업강좌 스케치업 단축키 쉽게 설정하는 법 Sketchup (0) | 2022.03.17 |
|---|

